Shared Contacts for Gmail®
Get your 15-days free trial
Thanks to Shared Contacts for Gmail®, share your contacts as you share your Google Docs.
When a label is shared with a Google user, the invited user will receive an email notification that allows them to access the shared contact label. The invited collaborators sharing status will remain as ‘Invitation sent‘ on the sender’s dashboard until the invited recipient accepts.
Time needed: 3 minutes.
Follow these easy steps to gain access to a contact label via an email notification:
Click onto the share icon, next to the collaborators, for further sharing status information.![]()
This shows that the invited user received the invitation by email. However, if the recipients did not receive the invitation, ask them to check their spam folder and mark the email as “not spam”.
If the email is not in the spams folders, click on “More info”
If the invited user didn’t receive the sharing invitation, you can simply send them a new invitation by clicking on the ‘Re send invite’ button or clicking ‘Copy link’. They will receive an email with a link to follow in order to accept the invitation.
Now you can send the invitation link by email or by instant messenger to the invited user directly.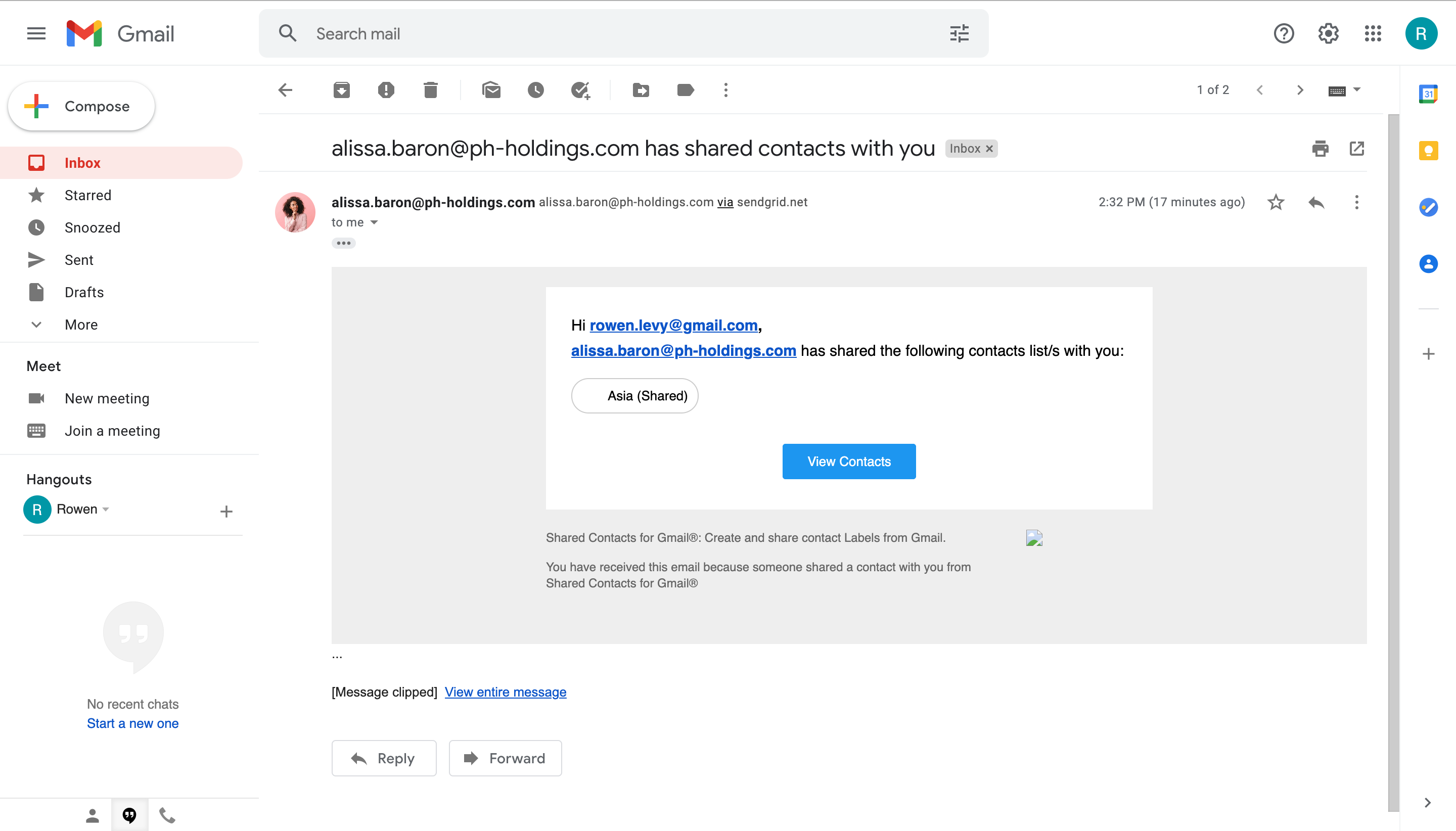
Immediately after the invited user has accepted the invitation, the shared label appears on their shared contacts manager and also in Google contacts.
Voila! The shared label is now visible on the Shared Contacts for Gmail® dashboard and in Google Contacts, synchronized in real-time.
The recipient will need to accept the invitation contained in the email they received.
– The inviter must click ‘Resend invite’ or alternatively the inviter must send them the link directly by clicking on “More Info” > “Copy” link and then send them by email or chat.
– If Recipient never received the invitation or shared contact, they must check in their spam folder for “has shared contacts with you”. If not in their spam folder, copy invite and send it directly through chat or any IM.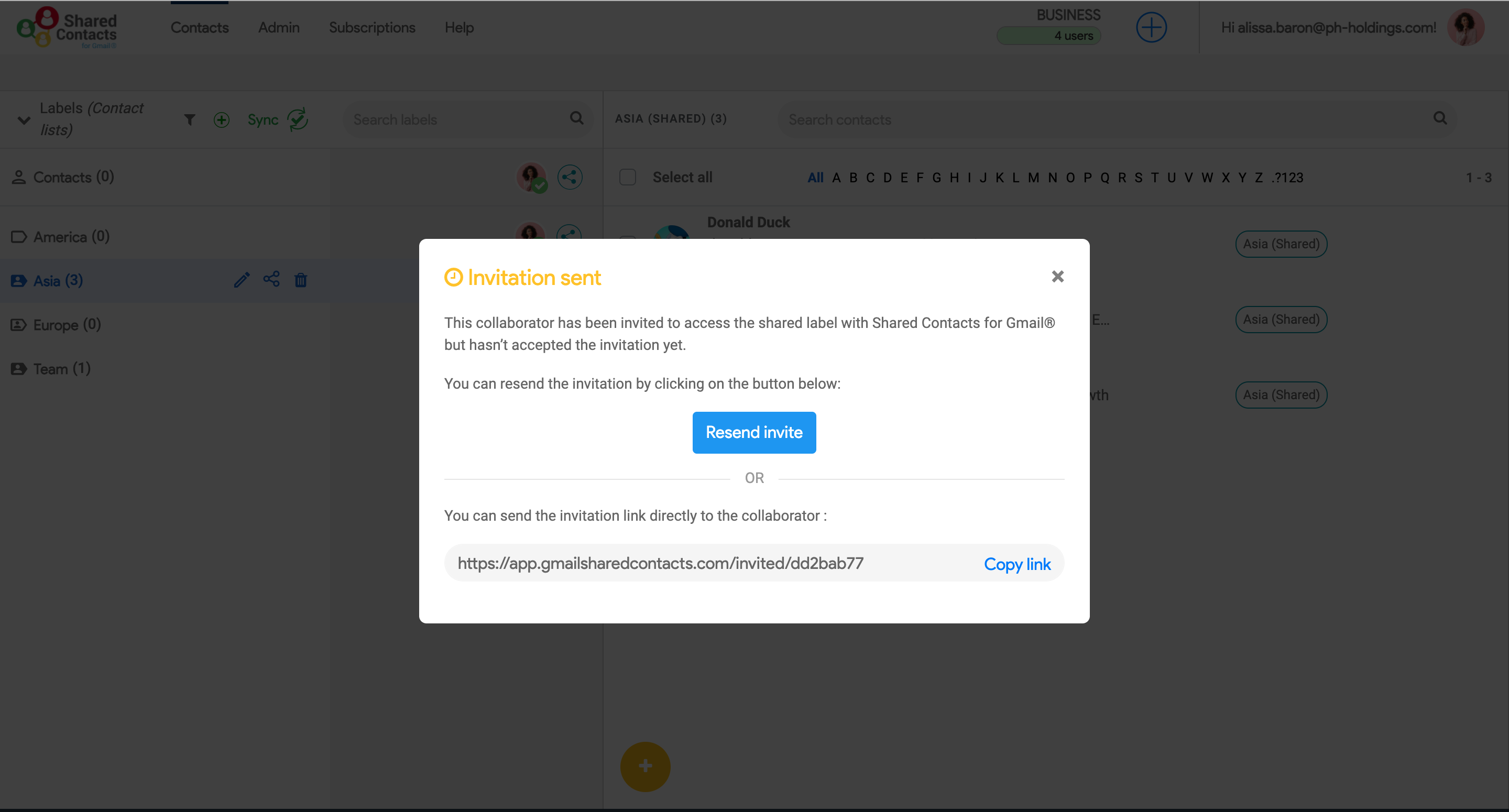
The user must check their account and log with the same email address that was invited.
If, on the inviting user’s dashboard, the invited collaborator exhibits a “check mark”, the shared label will appear in less than 5 minutes on their end and in their Google contacts.
Do not stress, it simply means that the share was unsuccessful. Click onto the symbol to see what the problem is.
– The recipient must make sure they have accepted the invitation, or you must try accepting the invitation from an incognito window or a different browser.
– If the problems still proceeds, simply log out of all Google accounts from that browser, clean up all cookies and cache then log in to the correct account to accept the invitation.
If you have any further questions regarding Shared Contacts for Gmail® and Invitations, contact our support!
This is how easy it is to share your Google Contacts by using Shared Contacts for Gmail®.