Contactos compartidos para Gmail
15 días de prueba gratuita
Gracias a Contactos compartidos para Gmail®, comparte tus contactos como compartes tus documentos de Google Docs.
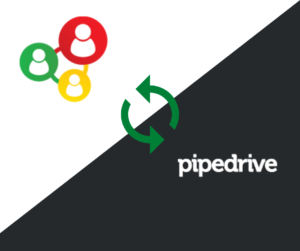
Pipedrive ha demostrado ser un excelente CRM ya que permite múltiples integraciones con casi todos los servicios online. Permite a los compañeros de trabajo compartir el cliente en otro. Sin embargo, tiene un coste que oscila entre los 15 y los 99 dólares mensuales por usuario. Esto puede suponer un coste importante para las organizaciones […]
Pipedrive ha demostrado ser un excelente CRM ya que permite múltiples integraciones con casi todos los servicios online. Permite a los compañeros de trabajo compartir el cliente en otro. Sin embargo, tiene un coste que oscila entre los 15 y los 99 dólares mensuales por usuario. Esto puede suponer un coste importante para las organizaciones que tendrán que dar cuenta de sus numerosos empleados que necesitarán licencias.
Ahora, todos los miembros de tu organización pueden acceder a tus contactos de Pipedrive gracias a Google y a Shared Contacts®, e incluso añadir nuevos o actualizarlos si les das el permiso adecuado, ¡sin pagar ninguna licencia a Pipedrive!
Tiempo necesario: 3 minutos.


Sugerimos establecer el permiso de acceso como “Puede editar”, ya que esto permitirá a los usuarios actualizar los contactos o crear otros nuevos, y que los cambios se reflejen directamente en el CRM.

Siga todas las indicaciones de acceso que aparezcan a partir de entonces.

Seleccione la Sincronización bidireccional. Esto será necesario si quieres que algunos usuarios sin licencia actualicen los contactos (los que tienen permiso para “Editar” en Contactos Compartidos®)

Tenga en cuenta que la sincronización se produce cada 1 hora.
Recomendamos encarecidamente que te asegures de que el conmutador de móvil y Outlook esté siempre seleccionado. La activación de esta opción garantiza que tus contactos compartidos se sincronicen con tus contactos generales de Google y no sólo sean visibles en tus etiquetas compartidas, lo que facilita la integración con Zoom y otras aplicaciones. 
Así de sencillo. ¡Ahora puedes compartir tus contactos de Pipedrive CRM con toda tu organización sin tener que comprar más licencias dentro de Pipedrive! Todo gracias a Shared Contacts for Gmail®.